Un despiste, un error, un desliz inconsciente, demasiadas horas de trabajo o incluso (y Dios no lo quiera) falta de atención, pueden llevarnos a eliminar archivos de nuestro DropBox que no queríamos eliminar realmente. ¿Y ahora qué hago? ¿Cómo los recupero?, tenemos varias maneras para lograrlo.
1.- Puedes recuperar todos los archivos eliminados en los últimos treinta días desde el sitio web de Dropbox. Haz clic en el botón Mostrar archivos eliminados en la barra de acciones azul de la parte superior del explorador de archivos.

2.- Todos los archivos eliminados aparecerán en gris. Selecciona el archivo eliminado que deseas recuperar.
3.- Presiona el vínculo Restaurar de la barra de acciones azul de la parte superior del explorador de archivos.
Si eliminaste varios archivos de tu cuenta, puedes usar métodos abreviados del teclado para restaurarlos.
- Para seleccionar múltiples carpetas o archivos en tu cuenta, haz clic en el primer elemento, presiona la tecla Mayúsc. y, a continuación, haz clic en el último elemento que deseas elegir. Presiona el vínculo Restaurar de la barra de acciones azul de la parte superior del explorador de archivos.
- Para seleccionar carpetas o archivos que no son consecutivos en tu cuenta, presiona la teclaControl y, a continuación, haz clic en el elemento que deseas elegir. Presiona el vínculoRestaurar de la barra de acciones azul de la parte superior del explorador de archivos.
Puedes hacer que los elementos eliminados aparezcan consecutivamente al hacer clic en el encabezado de la columna Tipo . (Si ves el encabezado Extensión o Tamaño , sigue haciendo clic hasta que veas Tipo). Todos tus archivos eliminados aparecen juntos, al igual que todas tus carpetas eliminadas.
Packrat
Si te resulta frecuente recuperar archivos, puedes subir de categoría tu cuenta e incluir la función Packrat. Al hacerlo, tendrás instantáneas ilimitadas de tus archivos. Esto te permitirá recuperar archivos de la antigüedad que desees.
Para usuarios avanzados
Restaurar un archivo faltante desde la memoria caché
Si perdiste un archivo, intenta ubicar y restaurar un archivo eliminado con los pasos precedentes. Si aún no puedes encontrar o abrir un archivo perdido, quizás puedas recuperarlo desde la memoria caché de tu Dropbox en una emergencia.
Dropbox mantiene una colección oculta en memoria caché de tus archivos como copia de seguridad de almacenamiento. Los archivos de la carpeta de la memoria caché se almacenan frecuentemente después de moverse o eliminarse después de la sincronización. Si no puedes encontrar tu archivo con los demás métodos prácticos, puedes intentar recuperar el archivo desde la memoria caché de Dropbox como último recurso. La memoria caché de Dropbox conservará tus archivos hasta tres días después de moverse o eliminarse.
La carpeta de la memoria caché de Dropbox está oculta en la configuración de la aplicación de Dropbox. Para rescatar un archivo de la memoria caché de Dropbox, sigue estas instrucciones:
Restaurar desde la memoria caché en Mac
- Abre el Buscador y selecciona Ir a la carpeta… desde el menú Ir (o presiona Mayúsc.-Comando-G).
- Debe aparecer un cuadro de diálogo. Ahora, copia y pega la siguiente línea en el cuadro y presiona la tecla Entrar:
~/Dropbox/.dropbox.cache
- Esto te llevará directamente a la carpeta de la memoria caché de Dropbox.

El cuadro de diálogo Ir a la carpeta… en el Buscador de Mac OS X - Para recuperar el archivo perdido, arrástralo fuera de la memoria caché de dropbox.
Si el archivo no está en la carpeta de la memoria caché de Dropbox y no aparece como archivo eliminado en el sitio web, probablemente el archivo se haya perdido. Ten en cuenta que Dropbox nunca moverá ni eliminará un archivo a no ser que el usuario lo indique. En la mayoría de los casos, los archivos perdidos simplemente fueron colocados en otro lugar o eliminados accidentalmente por otros usuarios con acceso al Dropbox de una computadora.
fuente: Dropbox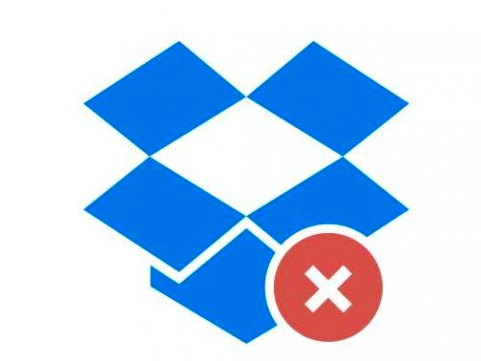
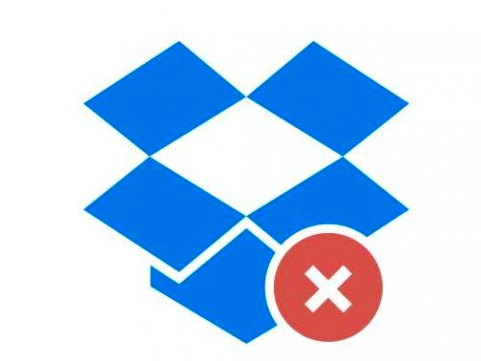
Buen aporte
Pingback: cactuscom – el blog | Las fotos de las vacaciones